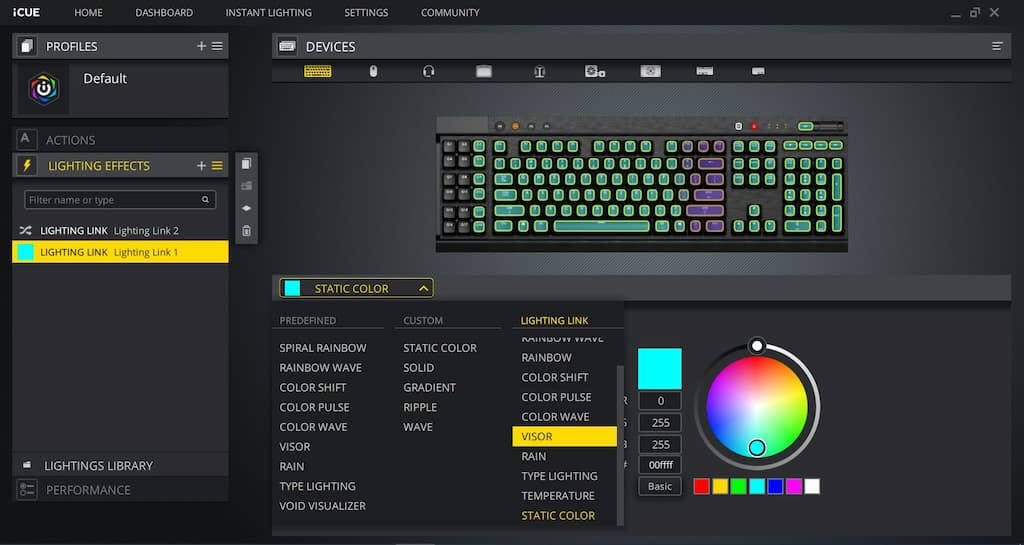
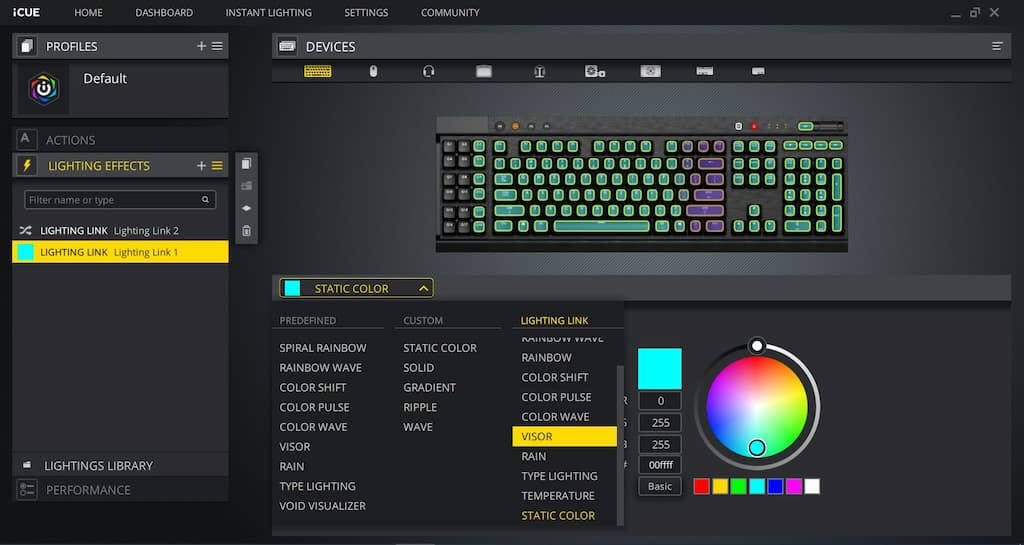
Many gamers have run into the Corsair iCUE not working issues, and the common symptoms include iCUE not starting or not detecting any devices. If you’re on the same boat, don’t worry. Though the issues might seem tricky, they’re always fixable.
Maybe it’s just a glitch. So before troubleshooting, you should first try restarting your PC or re-plugging your Corsair devices.
You might not need to try them all. Simply work your way down until you hit the one that does the trick.
iCUE might not work properly if the config files are corrupted. There’re many reasons to this, and a quick fix you can try is rebuilding all the config files.



If this trick doesn’t work for you, take a look at the next one below.
The issue could also mean there’s something wrong with the program itself. Issues could come up during installation or an update. You can try to reinstall the software and see how it goes.



Once the installation completes, launch iCUE and see if the reinstallation solved your issue.
If this doesn’t do the trick, check out the next fix.
iCUE relies on drivers to control your gears, so it’s also likely that you’re in fact having a driver issue. You can try to reinstall the device drivers and see if that works for you.
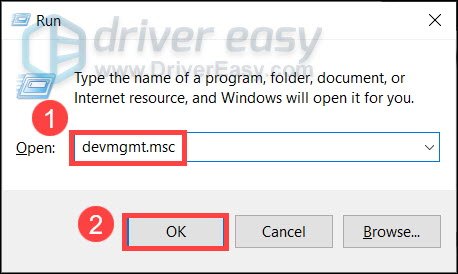


Uninstalling drivers could stop your device from working. Normally it’d be fixed after a reboot. But if you want to minimize the risk, you can try to update your drivers instead.
Usually Windows would install the generic drivers when booting up. But if it doesn’t or the generic drivers aren’t working, you can continue to update your drivers.
In most cases, updating drivers can have the same effect as reinstalling. You can update your drivers manually, by visiting the Corsair website, downloading the driver installer for your device and installing step by step. But if you’re not comfortable playing with device drivers, you can update automatically with Driver Easy.
Driver Easy will automatically recognize your system and find the correct drivers for it. You don’t need to know exactly what system your computer is running, you don’t need to risk downloading and installing the wrong driver, and you don’t need to worry about making mistakes when installing.
You can update your drivers automatically with either the 7 days free trial or the Pro version of Driver Easy. It takes just 2 clicks, and you get full support and a 30-day money-back guarantee with the Pro version:

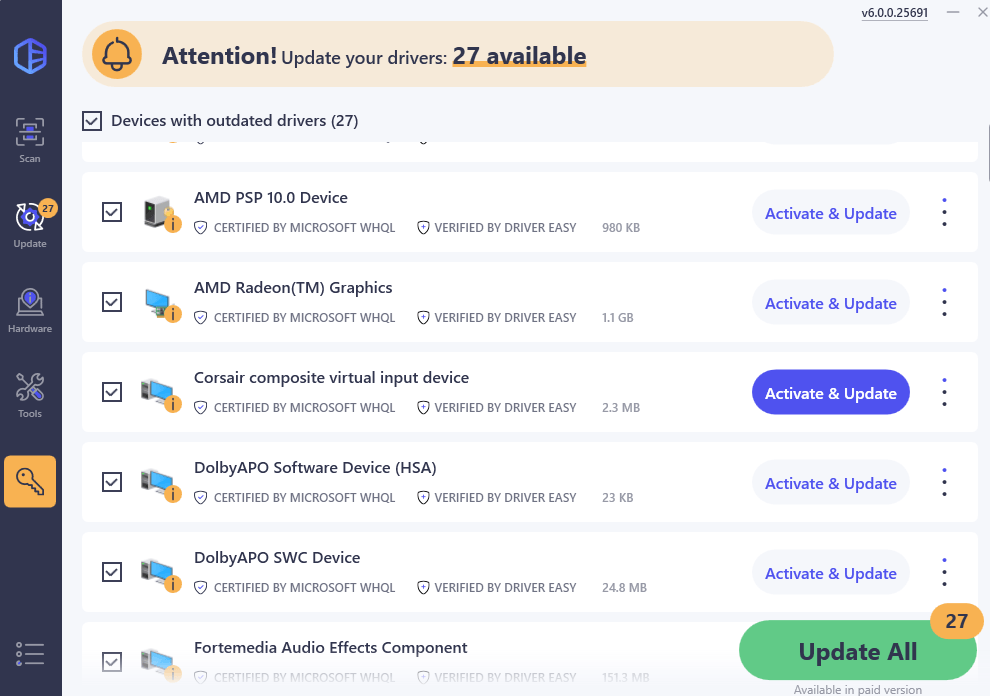
Or click Update All to automatically download and install the correct version of all the drivers that are missing or out of date on your system (You’ll need the Pro version for this – when you select Update All, you’ll get a prompt to upgrade. If you’re not prepared to purchase the Pro version yet, Driver Easy provides a 7-day trial at no cost, granting access to all Pro features like fast downloads and easy installation. No charges will occur until after your 7-day trial period ends.)
Once you’ve updated all your drivers, restart your PC and check if iCUE is working.
If the latest drivers can’t help you fix the issue, you can move on to the next solution.
Besides drivers, you should always make sure your system is up to date so that there won’t be compatibility issues. Usually the update happens automatically, but you can also check manually to make sure.

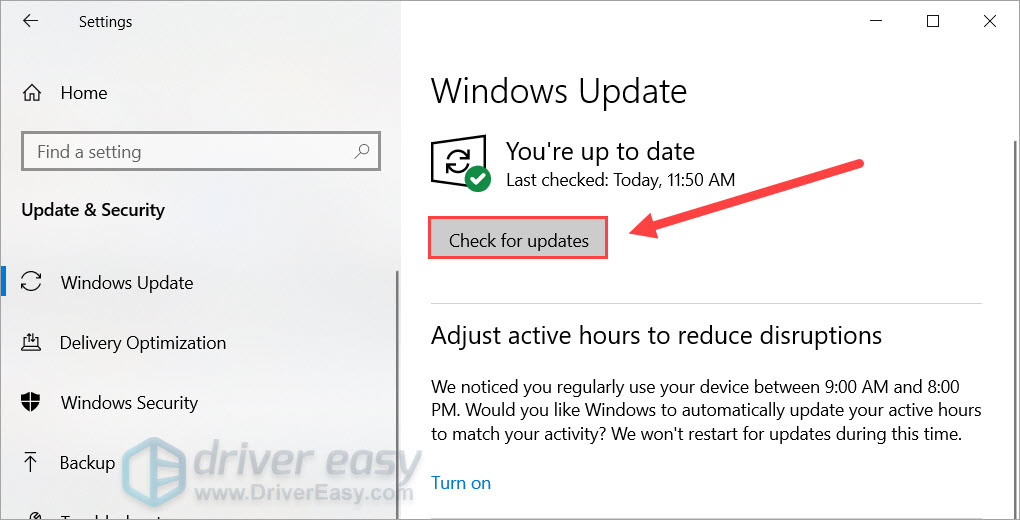
To confirm you’ve installed all the system updates, repeat these steps until it prompts “You’re up to date” when you click Check for updates.
The iCUE not working issue could mean that you’re using a corrupted system. This could happen when critical files are broken or missing. The worst case, you will need a clean reinstall of Windows.
But before that, you can run a holistic checkup with Fortect to determine what went wrong. Fortect is a professional system repair kit that could scan and fix your computer issues automatically.

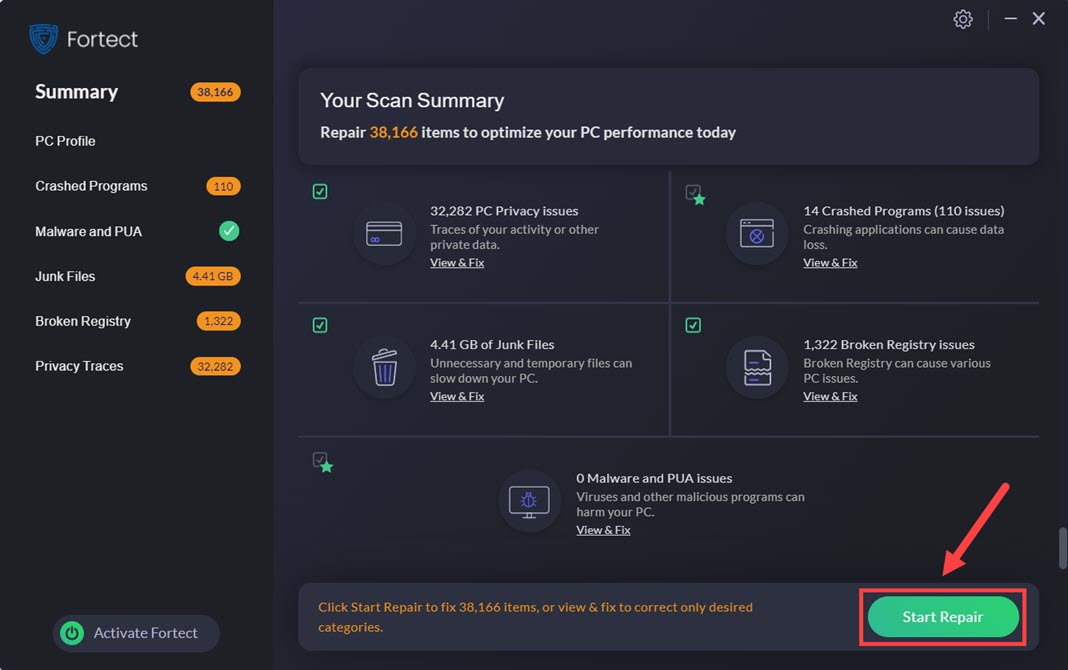
Fortect comes with a 60-day Money-Back Guarantee. If you’re not satisfied with Fortect, you can contact support@fortect.com for a full refund.
Hopefully this post helps you solve the iCUE not working problem. If you have any questions, feel free to leave a message in the comments below.